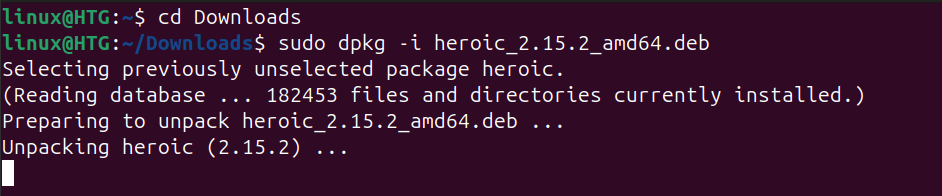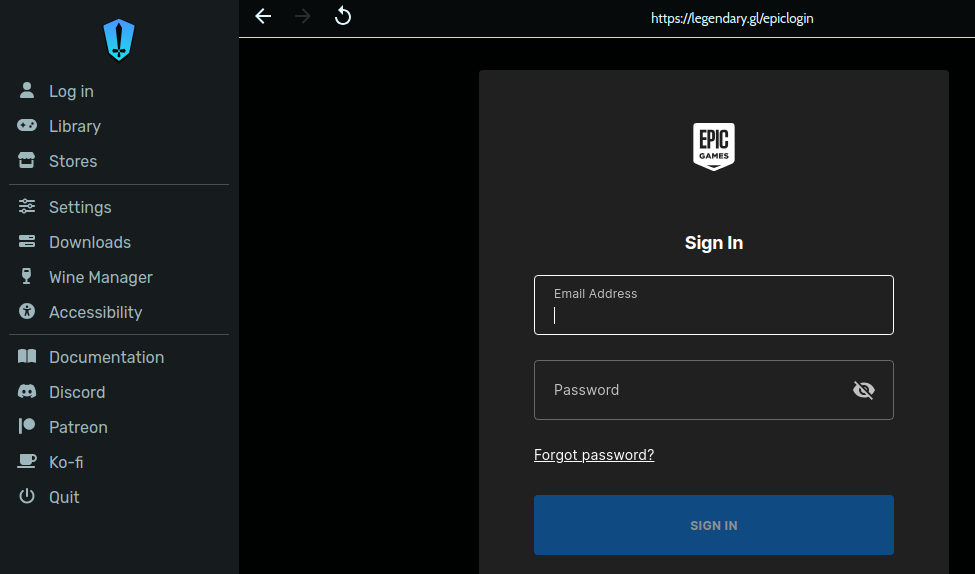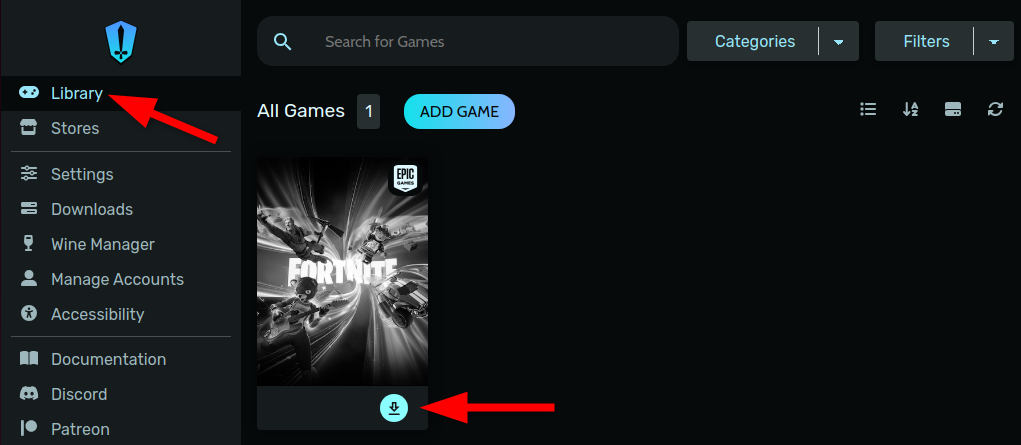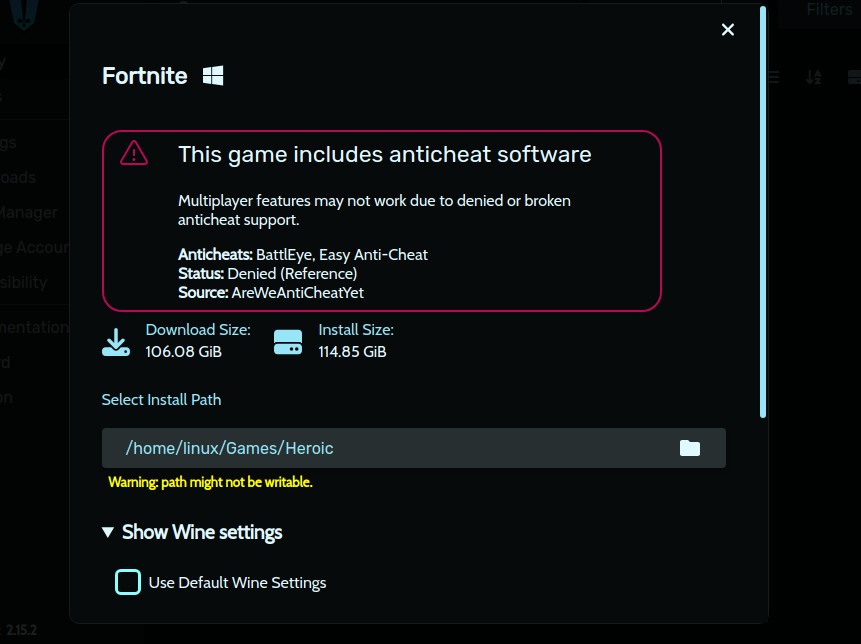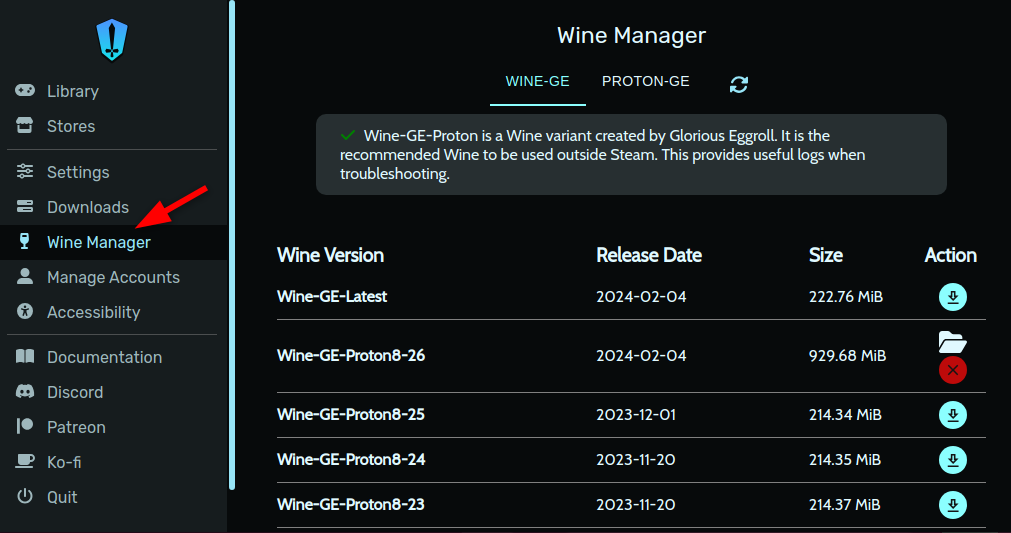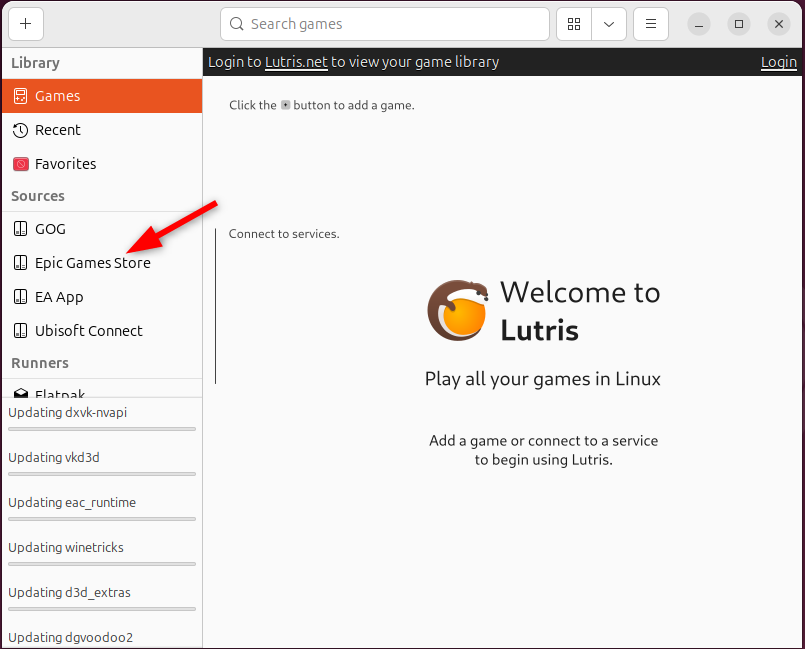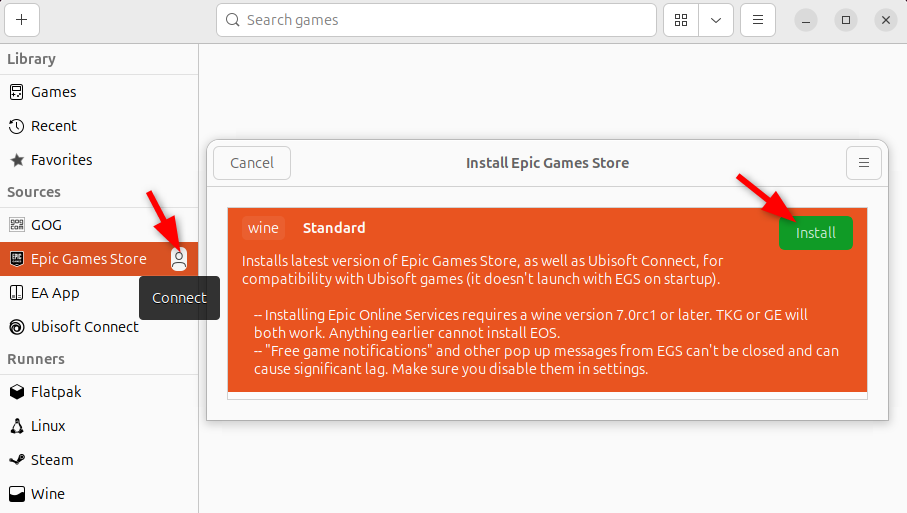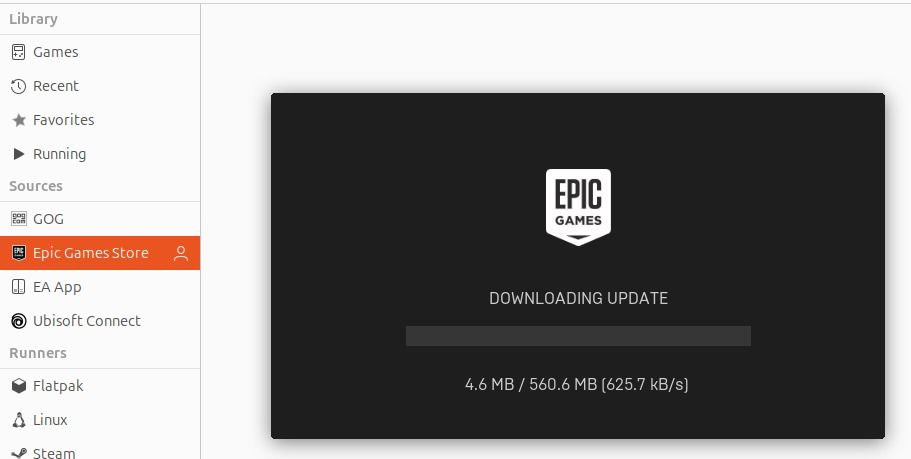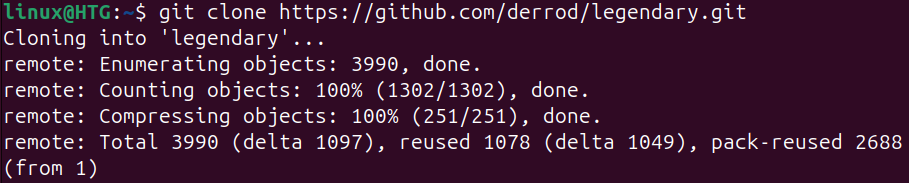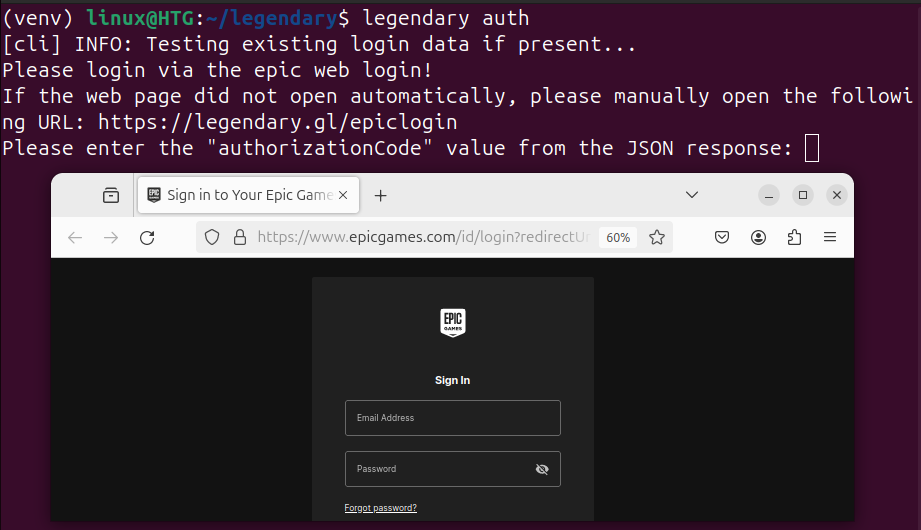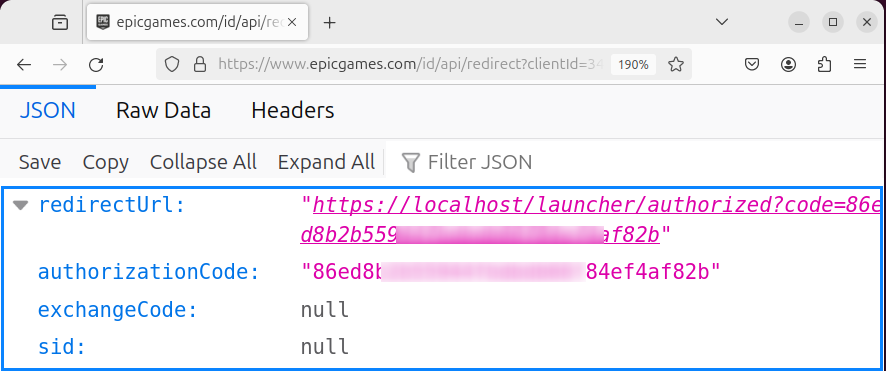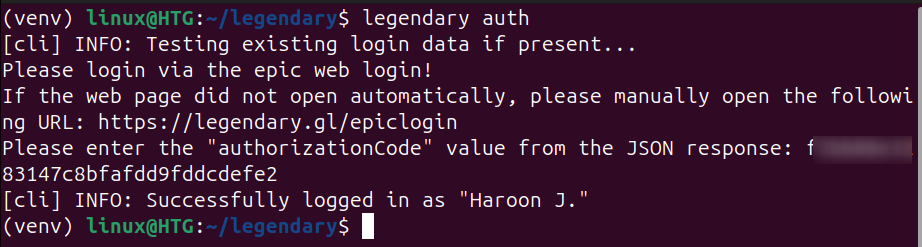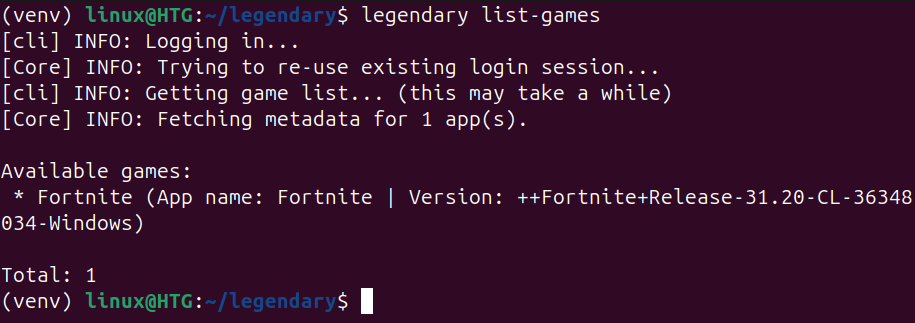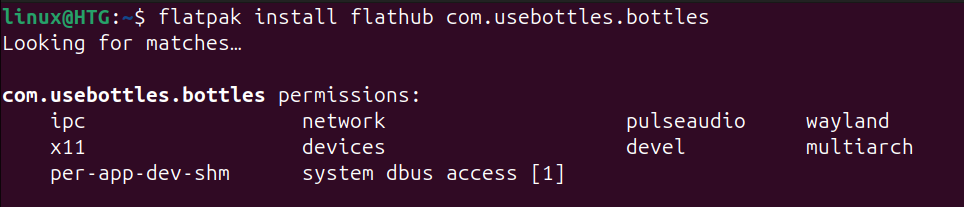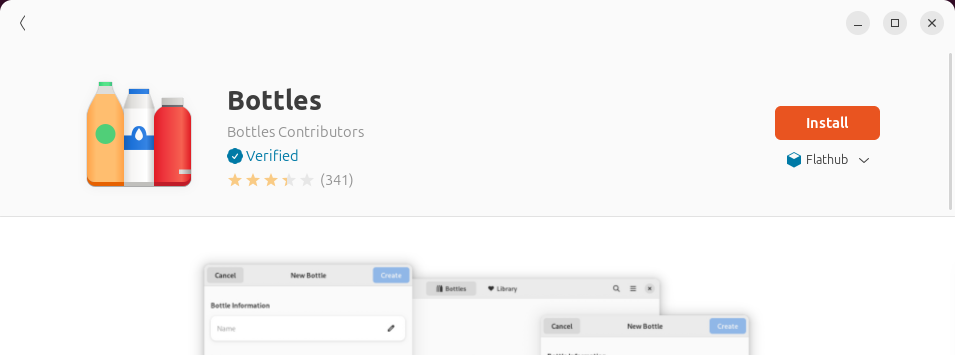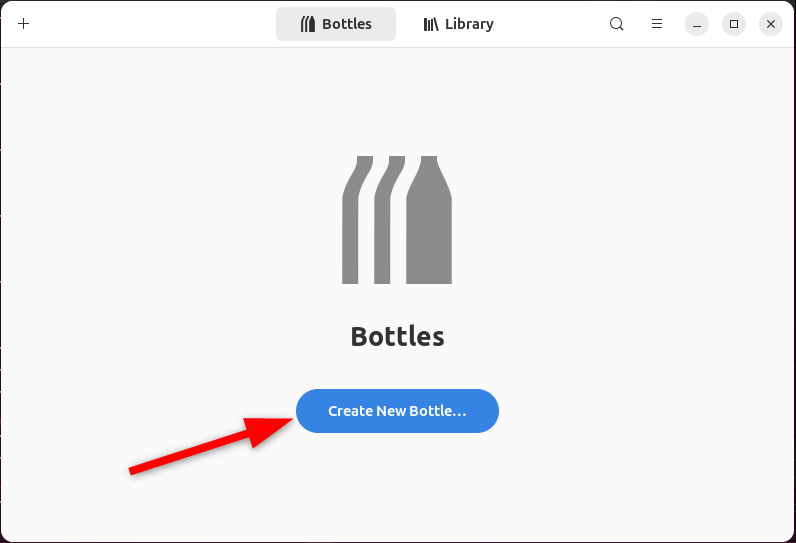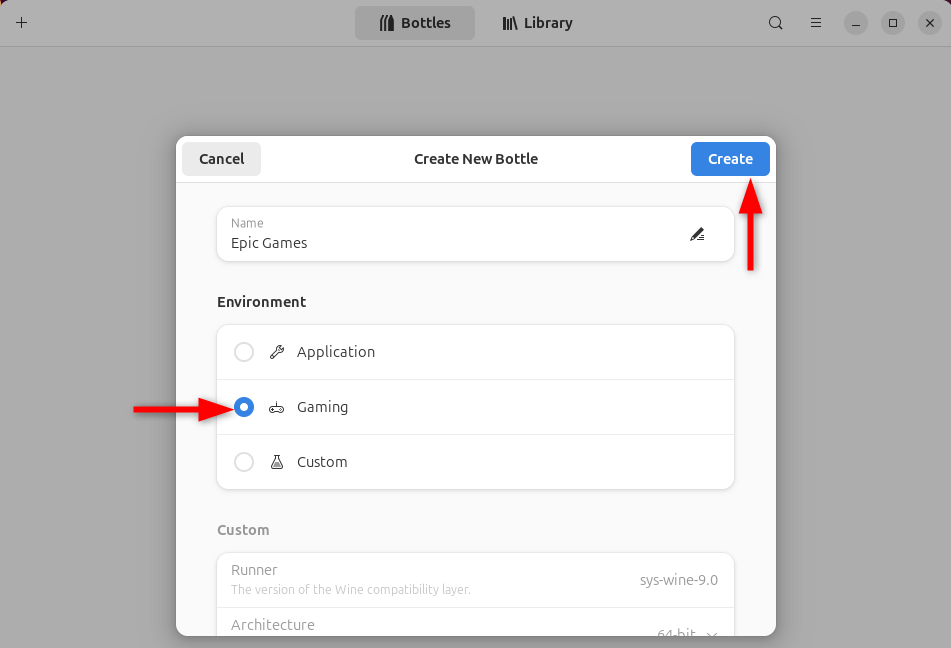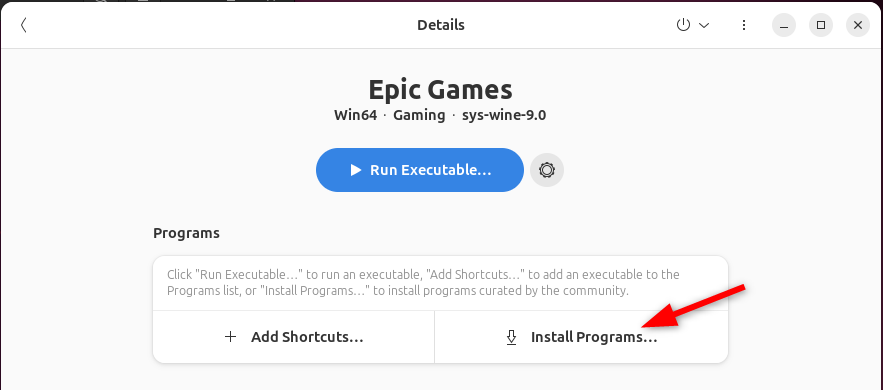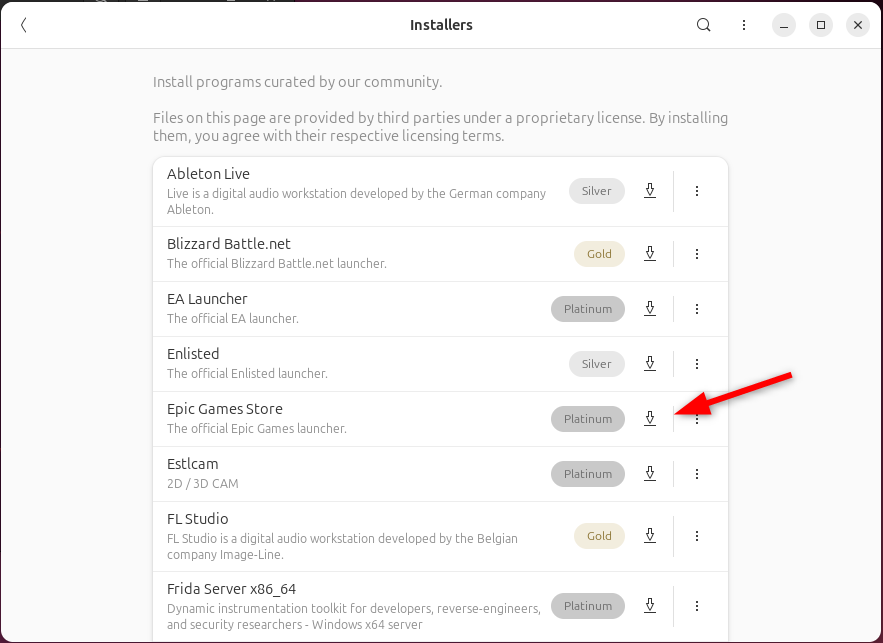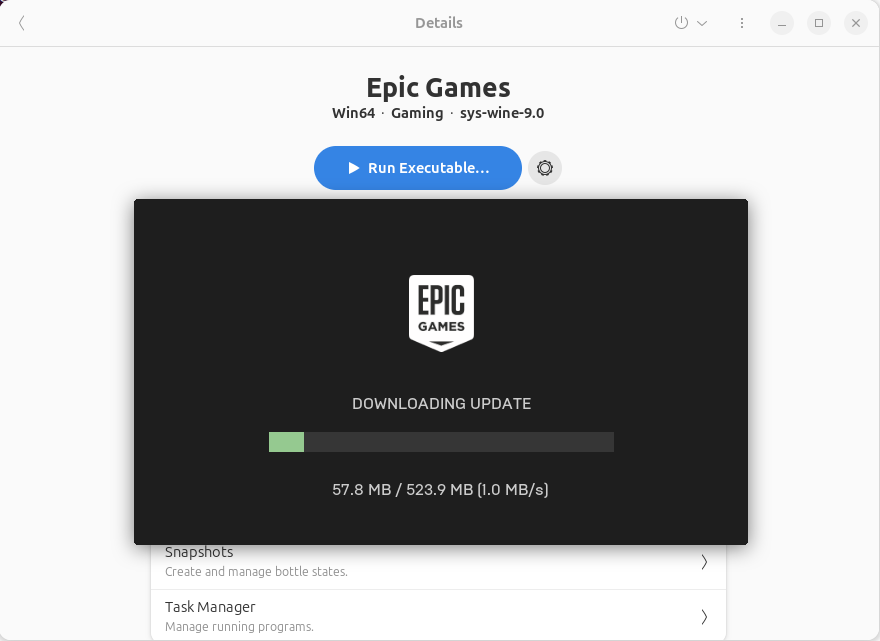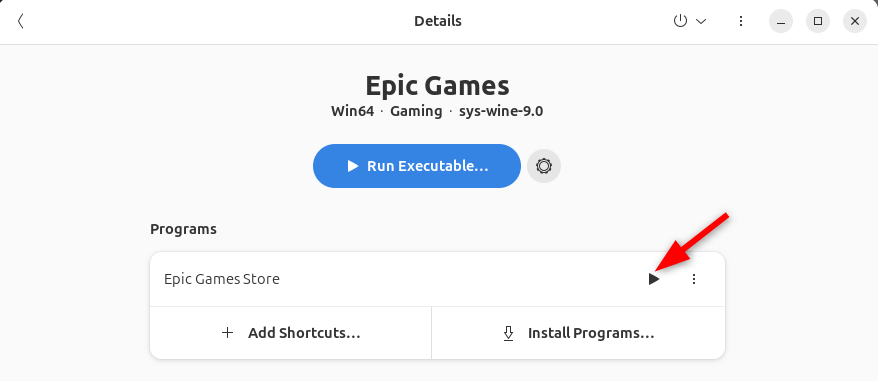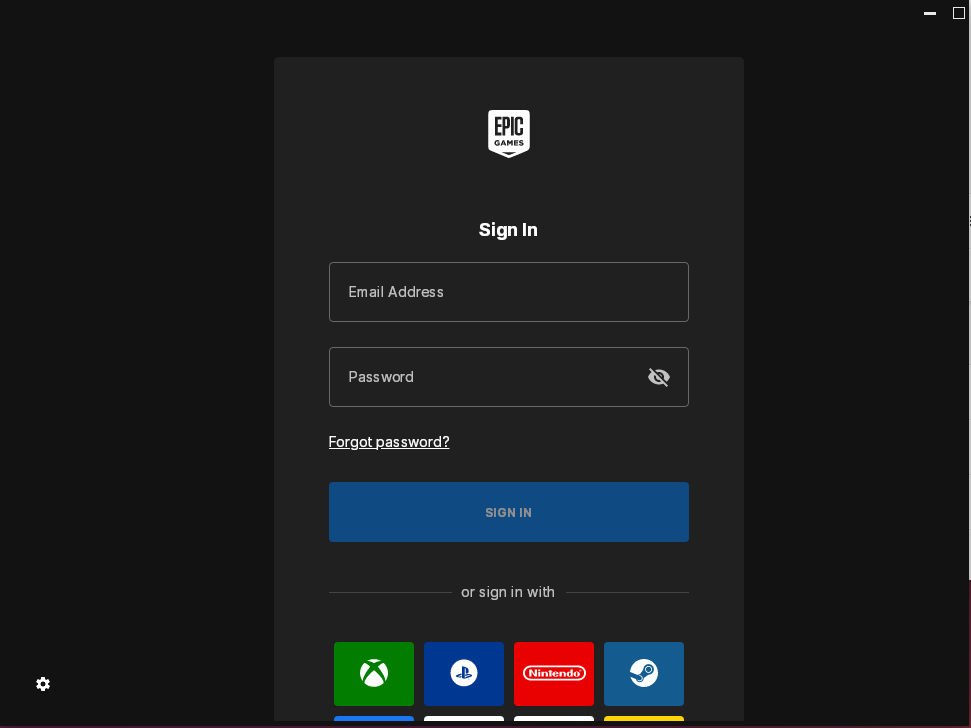Key Takeaways
- You can play Epic Games titles on Linux with tools like Heroic Launcher, Lutris, Legendary, and Bottles.
- Heroic Launcher provides a native-like experience to access Epic Games on Linux, supporting easy installation and updates.
- Legendary provides CLI control to install and play Epic Games directly from the terminal.
The Linux gaming community has grown rapidly over the past few years, thanks to open-source game development and compatibility layers. With all these games, Epic games are also making headlines in the Linux community. It’s now easier than ever to run Epic games on Linux.
Can Epic Games Titles Be Played on Linux?
Yes, you can play Epic Games titles on Linux, but it requires a workaround since the Epic Games Store doesn’t officially support Linux. Instead of the official Epic Games launcher, you can use alternative tools like the Heroic Games Launcher to access Epic Games on Linux. Another option is Lutris, a game management platform for Linux, which uses programs like Wine that allow you to run Windows games on a Linux system (including the Epic Games launcher).
Play with Heroic Launcher
Heroic Games Launcher is one of the best ways to access Epic Games on Linux. It is an open-source alternative to the Epic Games launcher, based on the command-line Epic Games client, Legendary. It integrates with Wine or Proton and allows you to install and run games from your Epic library on Linux. Moreover, it offers a simpler interface than manually configuring Wine or Lutris.
I prefer the Heroic Games Launcher over other methods to access Epic Games. Unlike Legendary, which is only command line-based, the Heroic Launcher provides a native-like experience and makes it easy to install, update, and launch games. Additionally, with Heroic, you can easily access your GOG library.
Heroic game launcher is available on all major Linux distros, including Ubuntu, Arch Linux, and Fedora/CentOS/RHEL. You can install it using the Flatpak, AppImage, DEB, and RPM packages.
I suggest using the Flatpak version, which you can install through your software center if Flatpak is already set up. Else, get the Heroic Launcher on Linux with this:
flatpak install flathub com.heroicgameslauncher.hgl
Heroic launcher is also available as a DEB file for Ubuntu and Debian-based distros. To install it, navigate to the Download directory and install it using the Debian package manager:
cd Downloads
sudo dpkg -i heroic_2.15.2_amd64.deb For Arch Linux, you can use any AUR helper to get the Heroic Launcher:
yay -S heroic
To install Heroic Launcher using the RPM package in Red Hat and Fedora, run this:
sudo rpm -iv heroic-2.15.2.x86_64.rpm
Alternatively, you can install Heroic Launcher for Fedora using the default DNF package manager. But for that, first enable the Copr repository:
sudo dnf copr enable atim/heroic-games-launcher
sudo dnf install heroic-games-launcher-bin After installing Heroic Games Launcher, launch it from the Applications Menu and log in using your Epic Games account credentials. You can also choose alternative login options like Google or Facebook.
Once logged in, you will locate all the titles you have added to your account in the Library section. To start playing games, select the game from the list and hit the “Install” button.
Before installation, the Heroic launcher will ask for the installation path. You also need to set up the Wine prefix and version to run the game.
After that, wait for the installation to complete. Once done, launch the game to start playing.
In case the game fails to load, try other versions of Wine. To do so, select the “Wine Manager” from the side menu.
Here, you can choose any alternate version of Wine. This will help you find the Wine version that’s compatible with the game you are installing.
Launch Epic Games Using Lutris
Lutris is an open-source gaming platform that helps you run Epic games using Wine. It’s not as good as the Heroic Launcher, as you will not get a native-like Epic Games store experience, but it will do the work for you.
Lutris is a unified platform for organizing and launching games from various sources, such as Steam, GOG, Humble Bundle, emulators, or web-based games.
Lutris is available on Flathub, so to get it run:
flatpak install flathub net.lutris.Lutris
For Fedora, get it using the default package manager:
sudo dnf install lutris
Lutris can also be installed directly from the Arch Extra Repository. For this, use any AUR helper like Yay or the default package manager (pacman):
sudo pacman -S lutris
If you’re using a different Linux distribution, you can find detailed installation instructions on the official Lutris download page.
Once the installation is completed, open Lutris and look for the “Epic Games Store” on the left panel.
If it’s not visible, go to preferences and enable it under available sources. Here, you will also find other game sources like GOG and Origin.
Now login to your Epic account and set up the Wine configuration by following the on-screen steps.
Wait for the installation to complete.
After that, launch the Epic Games Store, find a compatible game from your library or purchase one, and install it.
Run Epic Games via Legendary
Legendary is a command-line interface (CLI) tool for installing Windows-only games on your Linux system. It also lets you manage and play games available on the Epic Games Store without using the official Epic Games Launcher. Being a CLI tool, Legendary is lightweight and does not require the overhead of a full graphical interface.
Several Linux distributions already offer Legendary in their default repository. Currently, available distributions include Arch, Gentoo, openSUSE, and Fedora. However, remember that third-party maintainers manage these packages, so they may not always be updated immediately to the latest version.
To get legendary on Arch Linux, you can either use any AUR helper or directly clone the package from the AUR repository:
git clone https:
cd legendary/
makepkg Or
yay -S legendary
Legendary is also available in official Fedora repositories:
sudo dnf install legendary
If you prefer to have access to the most recent features and fixes, it’s recommended that you install Legendary via PyPI. Also, ensure that the latest Python version is installed on your system.
Here, I’m installing Legendary on my Ubuntu system. To avoid conflict with the system’s packages, create a virtual Python environment:
python3 -m venv venv
After creating a virtual environment, activate it:
source venv/bin/activate
Now clone the Legendary project from its GitHub repository onto your local machine:
git clone https://github.com/derrod/legendary.git
Navigate inside the Legendary directory and run the pip install command:
cd legendary
pip install Once installed, you can run Legendary from within the virtual environment. You may need to reactivate the Legendary virtual environment for each new session.
Before you can play games using Legendary, first authenticate your Epic Games account with this:
legendary auth
The authenticate command will open the browser on your system. The browser will redirect you to the Epic Games login page. After logging in through the URL, you’ll be given a JSON string containing the “authorizationCode.” Copy this JSON authentication code into the terminal and press enter.
Now that you are authenticated, you can start managing and launching your Epic Games using Legendary.
To list all the titles you have added to the Epic Games run:
legendary list-games
You can install any Epic game using this command:
legendary install
Replace
Finally, to launch the game, run this command:
legendary launch
To list installed games and check for available updates, run:
legendary list-installed --check-updates
To ease the process of launching the Epic game, create an executable bash script:
#!/bin/bash
legendary launch <game-app-name> Ensure to make the bash script executable before running it:
chmod u+x
Manage Epic Games on Linux With Bottles
Bottles is the last program on our list to access the Epic Game store on Linux. It helps you run Windows software and games by managing Wine prefixes.
On most Linux distros, Bottles is available through Flathub. Although it’s also available in the AUR repository, the Bottle’s developer recommends downloading it from Flathub for a more stable release.
To install Bottles using Flathub, run:
flatpak install flathub com.usebottles.bottles
Once installed, run Bottles using Flatpak:
flatpak run com.usebottles.bottles
Bottles can also be installed from the Software Centre with Flathub support.
Now, wait till it starts downloading the required packages. Avoid clicking the “Continue Offline” button; otherwise, it will get stuck in a loop.
Once Bottles is launched, create a new Bottle, a self-contained environment for running Windows apps.
You can choose from various environments, such as “Gaming,” “Applications,” or “Custom.” For Epic Games, select “Gaming.”
Open the Bottle you created, and from the sidebar, click on “Install Programs.”
Search for Epic Games Launcher and run the installer.
Bottles will handle many optimizations automatically, but you can manually configure runners like Proton or Wine and apply tweaks for better performance.
Notably, while installing the Bottles, I faced the issue of missing fonts (arial32.exe, times32.exe, and trebuc32.exe) due to the broken SourceForge download link. A quick solution to this is to manually download the fonts and paste them inside the following location:
$HOME/.var/app/com.usebottles.bottles/data/bottles/temp
If the default SourceForge download link doesn’t work, try any mirror.
You may also need to install additional dependencies or tweaks like DXVK for better game performance.
After installation, the Epic Games Launcher will appear in your Bottle’s Programs section. Launch the Epic Games Launcher.
Finally, log in to access your game library.
Now, download and install your Epic games directly from the launcher.
As the gaming landscape evolves, Linux continues to emerge as a viable platform for both casual and dedicated gamers. Using tools like Heroic Launcher, Bottles, and Legendary, accessing and enjoying non-native Linux games is becoming easier.
Source link